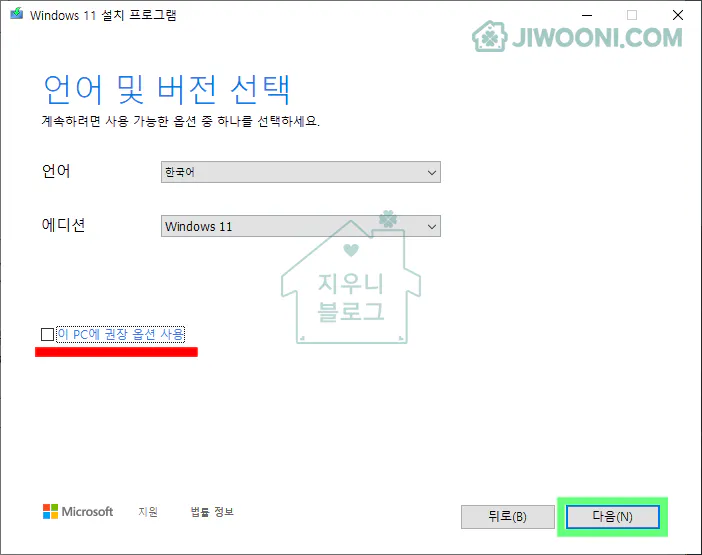윈도우11 설치 는 윈도우11의 시스템 요구 사항에 맞는 컴퓨터와 윈도우 설치 USB만 있다면 쉽게 가능합니다. 다만 윈도우11 설치 시 마이크로소프트 계정을 입력하고 설정하는 등의 번거로움이 다소 있습니다.
이런 번거로움을 줄이기 위해 윈도우 11 프로 같은 경우 도메인 가입으로 절차를 최소화 할 수 있습니다. 그럼 마이크로소프트(MS) 계정 없이 도메인으로 윈도우11 프로를 설치하는 방법을 알아보도록 하겠습니다.
※ 참고 – 윈도우11 설치 USB 만드는 방법은 아래 링크를 참고해주세요.
https://jiwooni.com/os/windows/윈도우11-설치-usb-만들기-feat-usb-8gb-win10/
윈도우11 설치 하기 (Windows11 Pro)
윈도우11 설치 시 도메인으로 가입하기 위해서는 Windows 11 Pro 또는 Windows 11 Enterprise 를 사용하여야합니다. 그래서 윈도우11 프로를 기준으로 설명 드리도록 하겠습니다.
윈도우11 설치 USB를 PC에 연결한 후 USB로 부팅을 진행하면 아래 이미지와 같은 화면이 나타납니다.
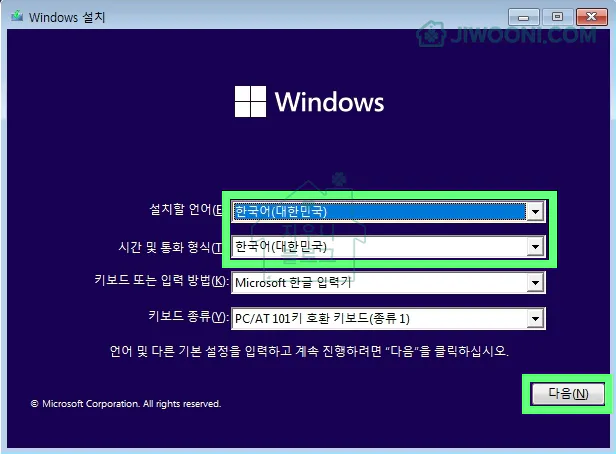
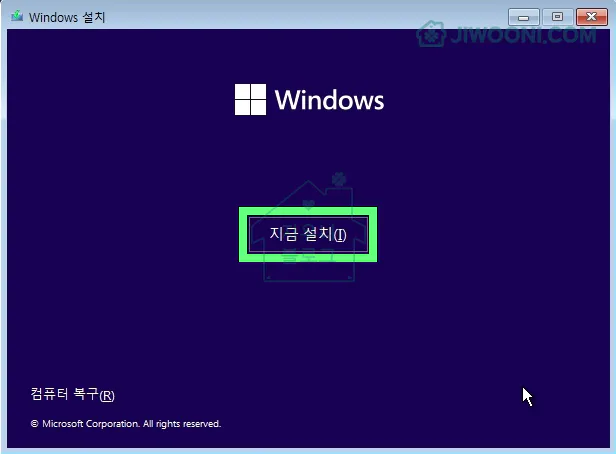
1. Windows 설치 창이 나타나면, 언어를 확인한 후 [ 다음 ] 버튼을 누른 후 [ 지금 설치 ] 버튼을 누릅니다.
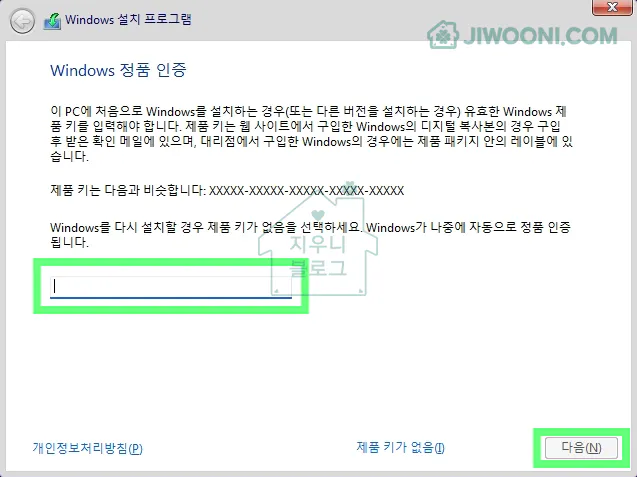
2. Windows 정품 인증 화면에서 빈칸에 라이선스 키를 입력한 후 [ 다음 ] 버튼을 누릅니다.
※ 라이선스 키가 없다면 [ 제품 키가 없음 ] 버튼을 누릅니다.

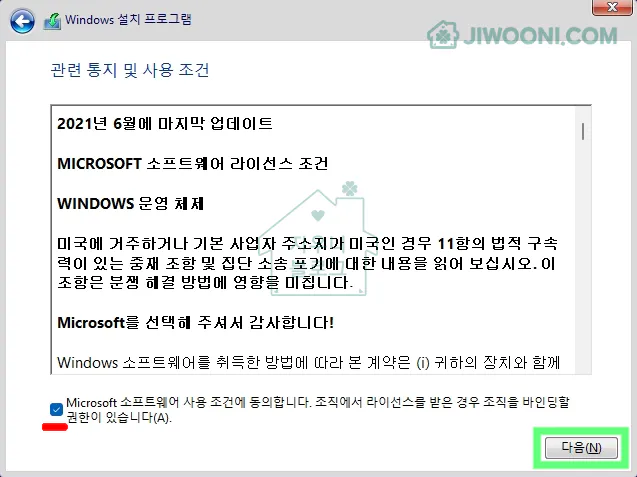
3. 설치할 운영 체제 선택 화면에서 [ Windows 11 Pro ] 를 선택한 후 [ 다음 ] 버튼을 누릅니다.
4. 관련 통지 및 사용 조건 화면에서 하단 체크박스에 체크한 후 [ 다음 ] 버튼을 누릅니다.
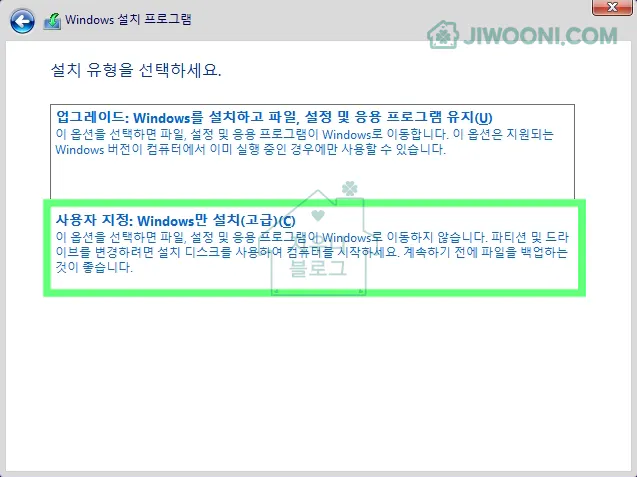

5. 설치 유형 선택 화면에서 [ 사용자 지정 : Windows만 설치(고급) ] 을 선택합니다.
6. Windows를 설치할 드라이브를 선택한 후 [ 다음 ] 버튼을 누릅니다.
※ SSD 와 M.2등의 저장장치가 다수일 경우 Windows를 설치할 디스크를 선택합니다.
※ 파티션이 분리되어있는 경우 파티션을 삭제하여 [ 할당되지 않은 공간 ] 으로 만든 후 설치를 진행하거나 [ 새로만들기 ] 를 선택하여 파티션 생성 후 설치를 진행합니다.

7. Windows 설치 중 화면이 나타나면 윈도우가 설치 되며, 자동으로 재 부팅이 진행됩니다.
※ 윈도우 설치 중에는 PC가 꺼지지 않도록 주의해야 합니다.
윈도우11 초기 설정 (도메인 가입)
윈도우11 설치가 마무리되면 PC가 다시 시작하며, 윈도우 초기 설정 화면이 나타납니다.

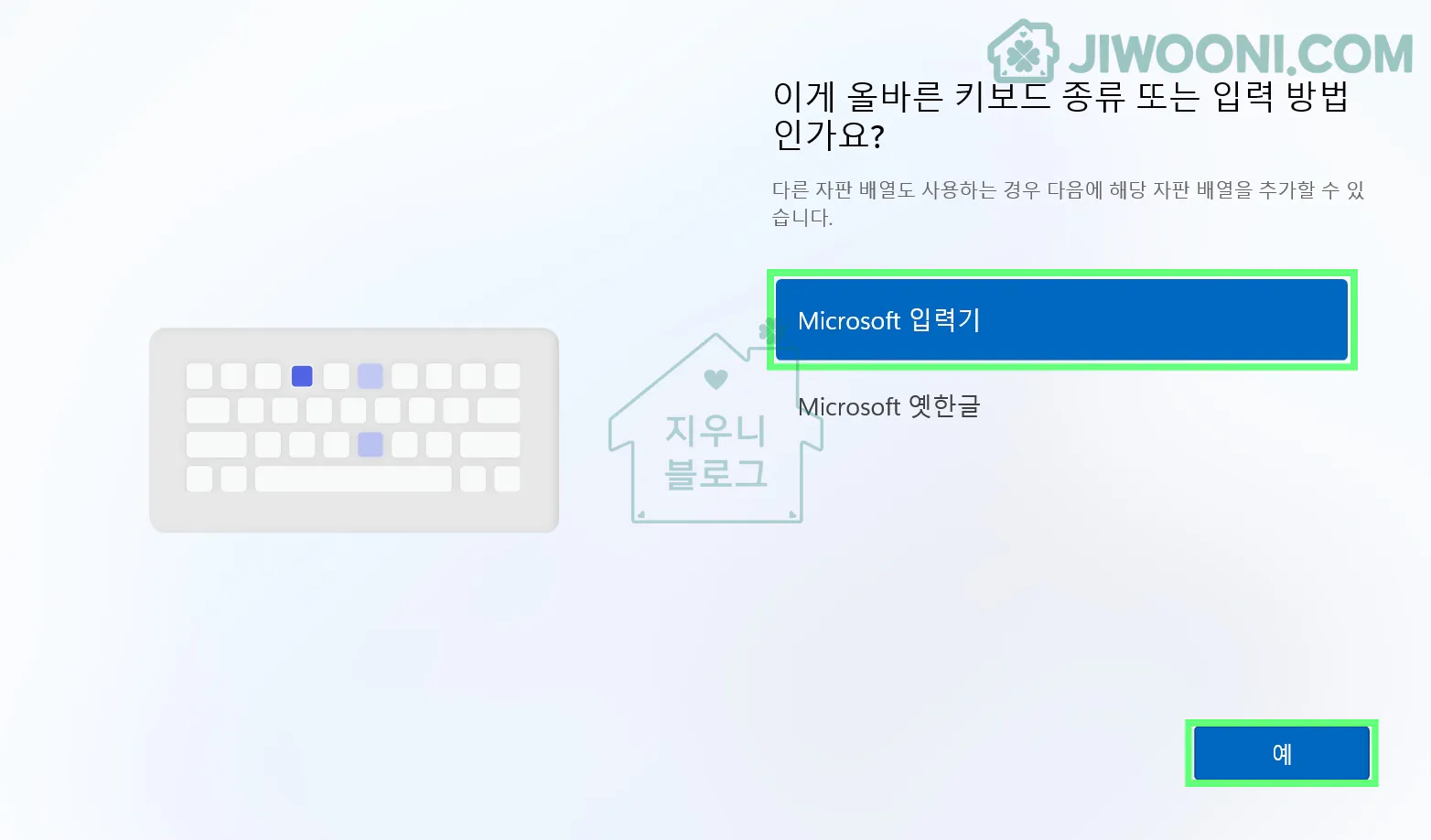
1. 국가 선택에서 [ 한국 ] 을 선택한 후 [ 예 ] 버튼을 누르고, 키보드 선택 화면에서 [ Microsoft 입력기 ] 를 선택한 후 [ 예 ] 버튼을 누릅니다.


2. 두 번째 키보드 레이아웃 추가 화면에서 [ 건너뛰기 ] 를 누르고, 네트워크 연결 화면에서 [ 다음 ] 버튼을 누릅니다.
※ 윈도우11 초기 설정에는 네트워크 연결이 반드시 필요합니다.
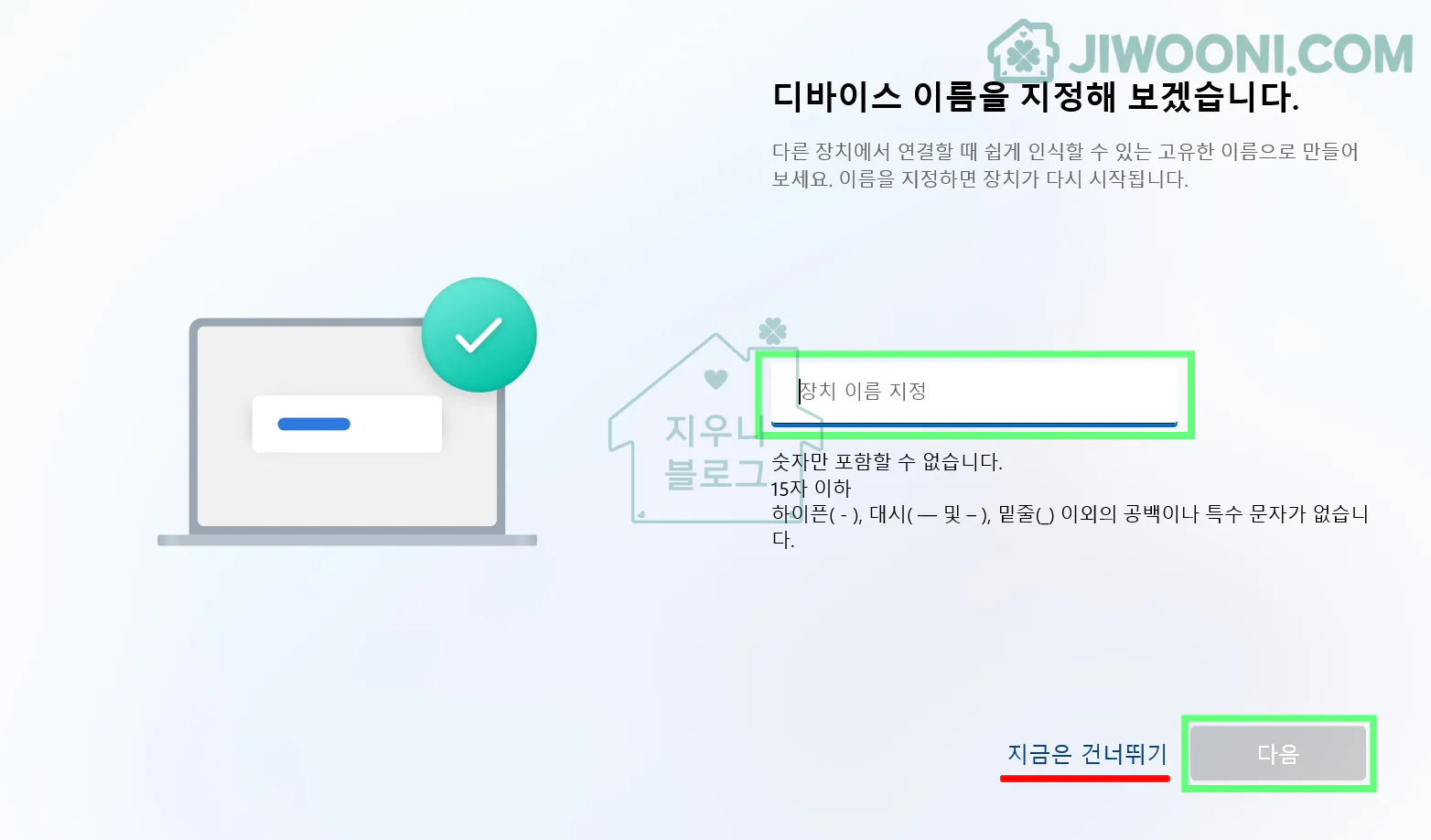

3. 빈 칸에 사용할 디바이스 이름을 작성한 후 [ 다음 ] 버튼을 누릅니다. ( 건너뛰기를 하셔도 무방합니다. )
4. 디바이스 설정 화면에서 [ 회사 또는 학교용으로 설정 ] 을 선택한 후 [ 다음 ] 버튼을 누릅니다.

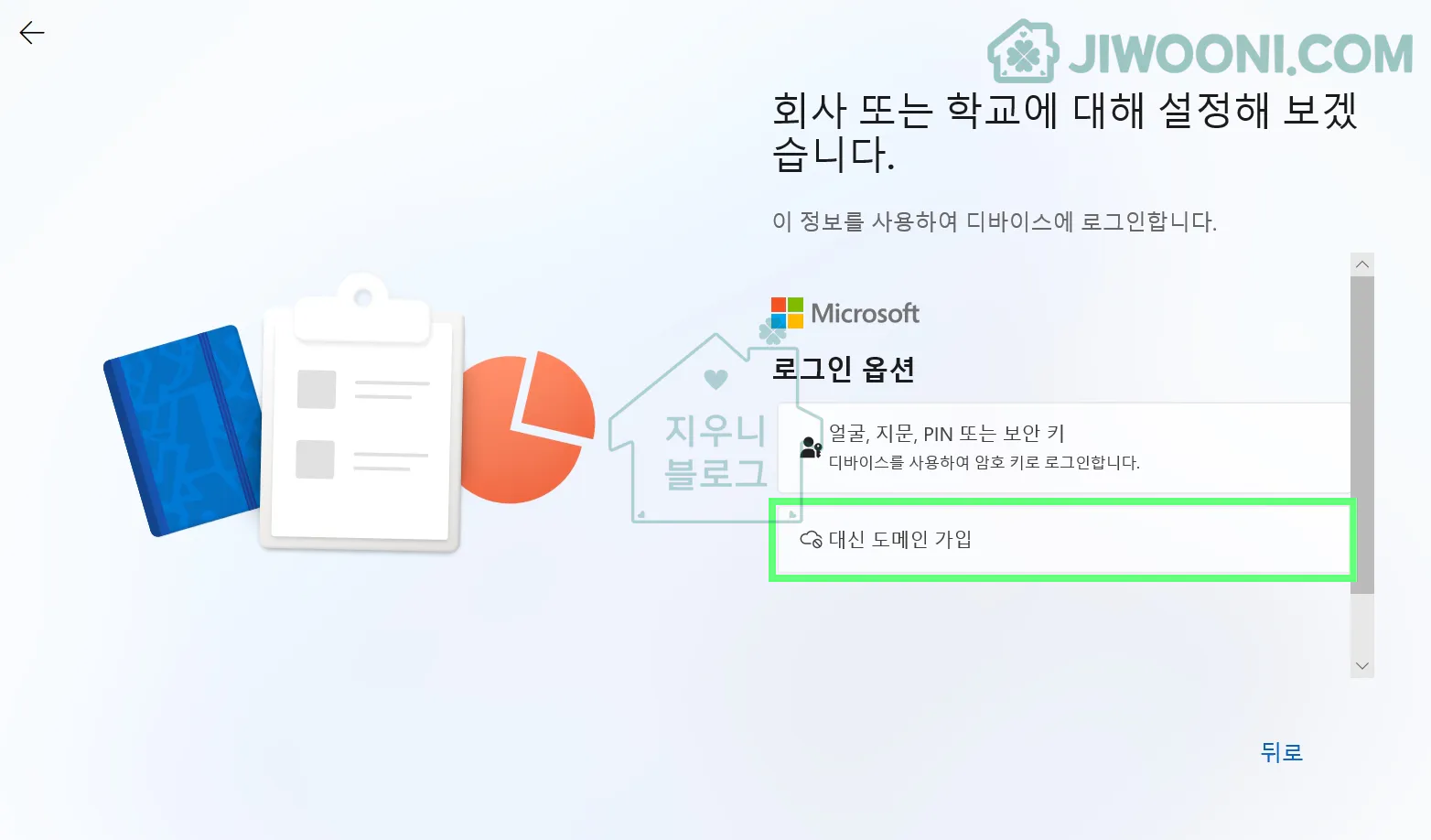
5. 회사 또는 학교 설정 화면에서 [ 로그인 옵션 ] 을 누른 후 로그인 옵션 항목 중 [ 대신 도메인 가입 ] 버튼을 누릅니다.
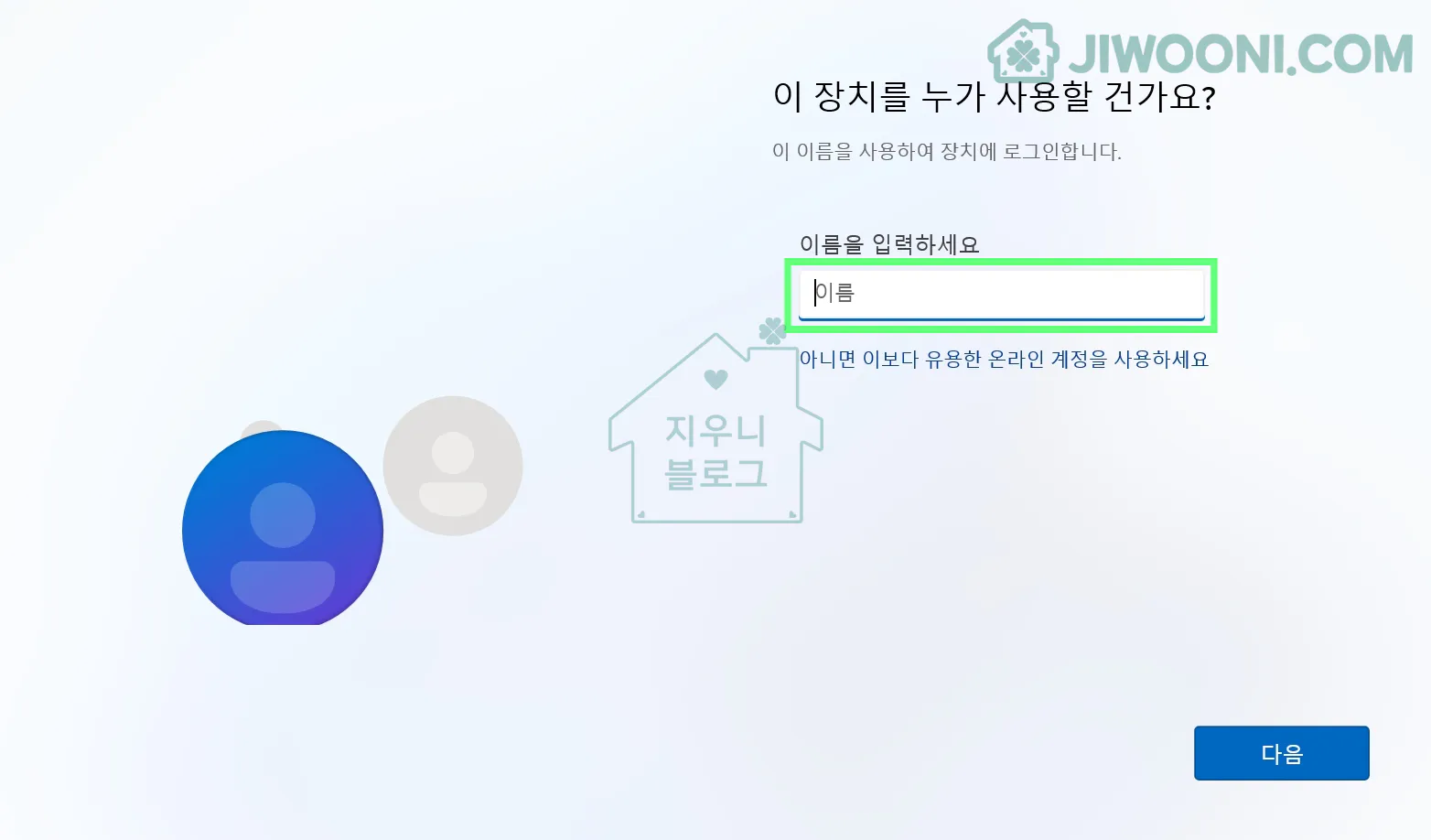
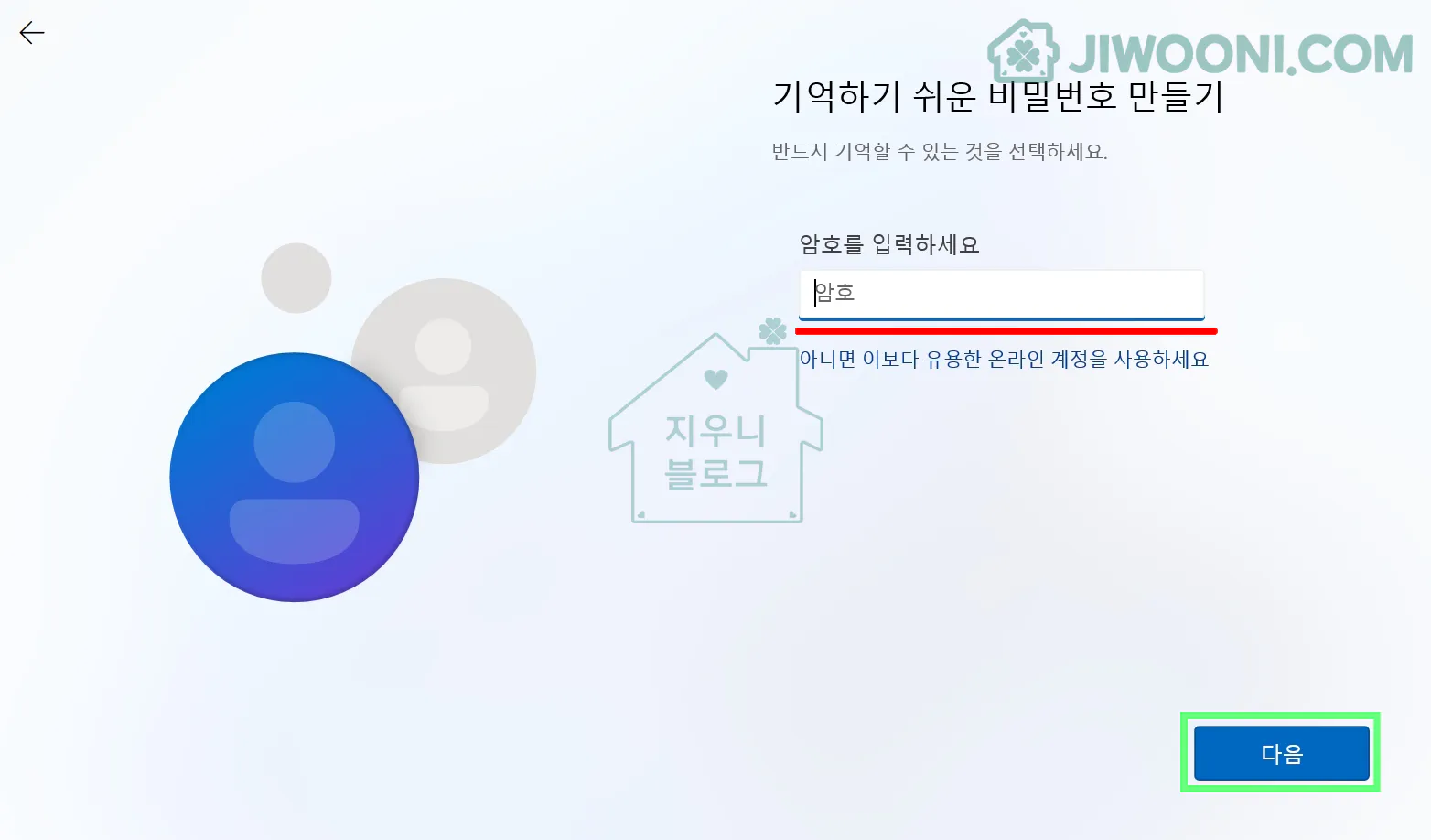
6. 빈칸에 사용자 이름을 작성한 후 [ 다음 ] 버튼을 누르고, 필요에 따라 비밀번호를 입력한 후 [ 다음 ] 버튼을 누릅니다.
※ 비밀번호 만들기는 생략이 가능합니다.
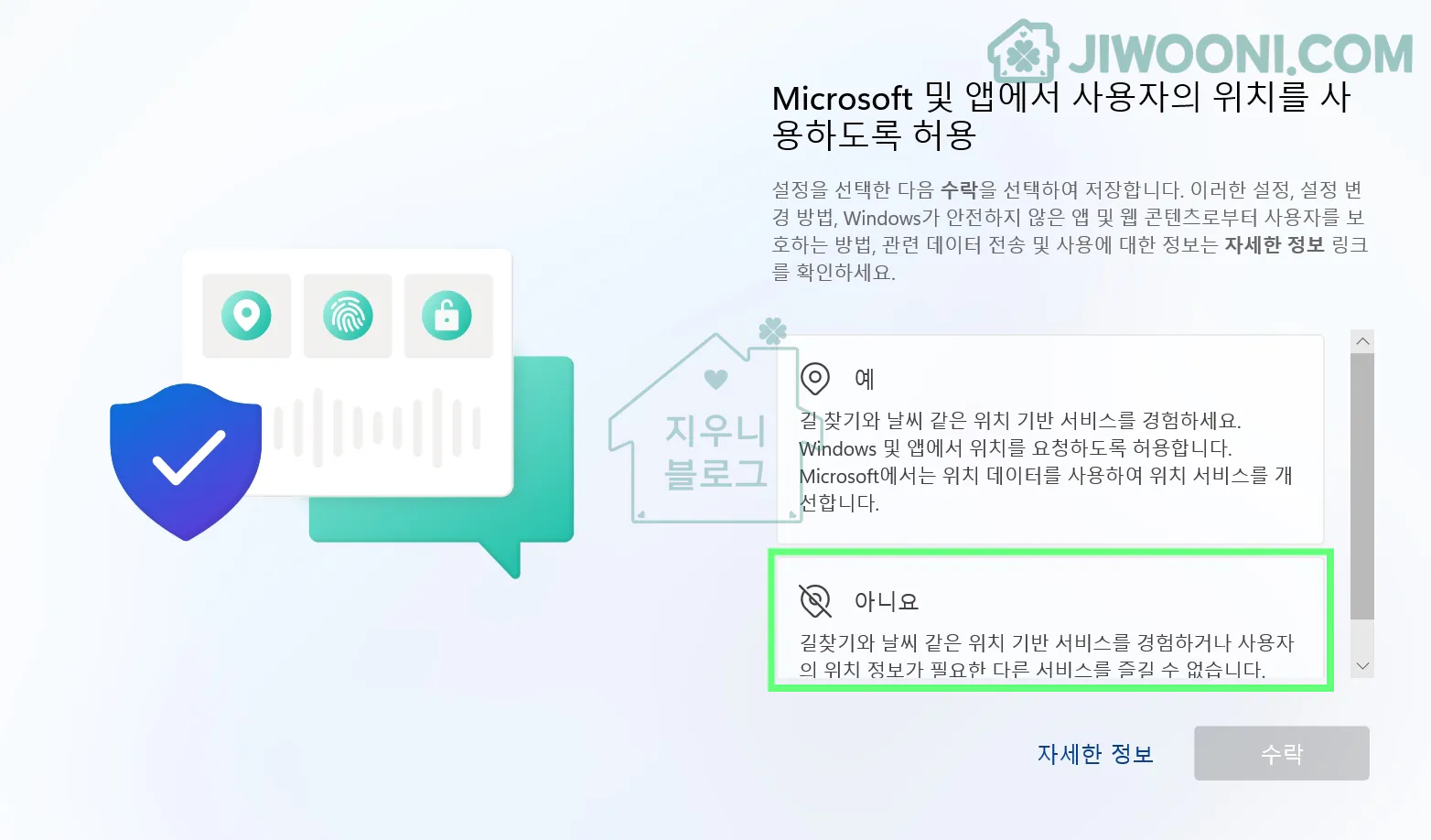
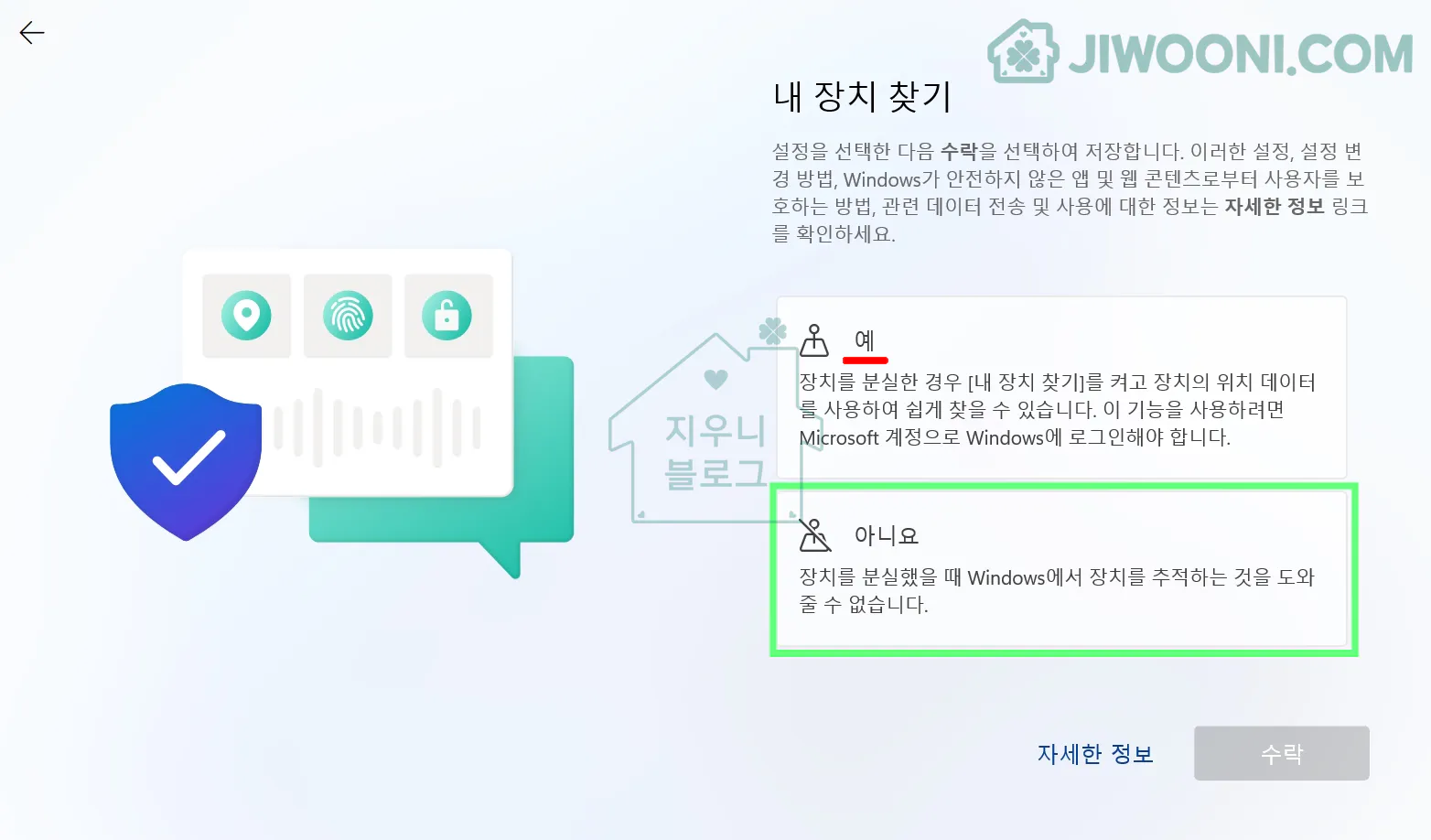
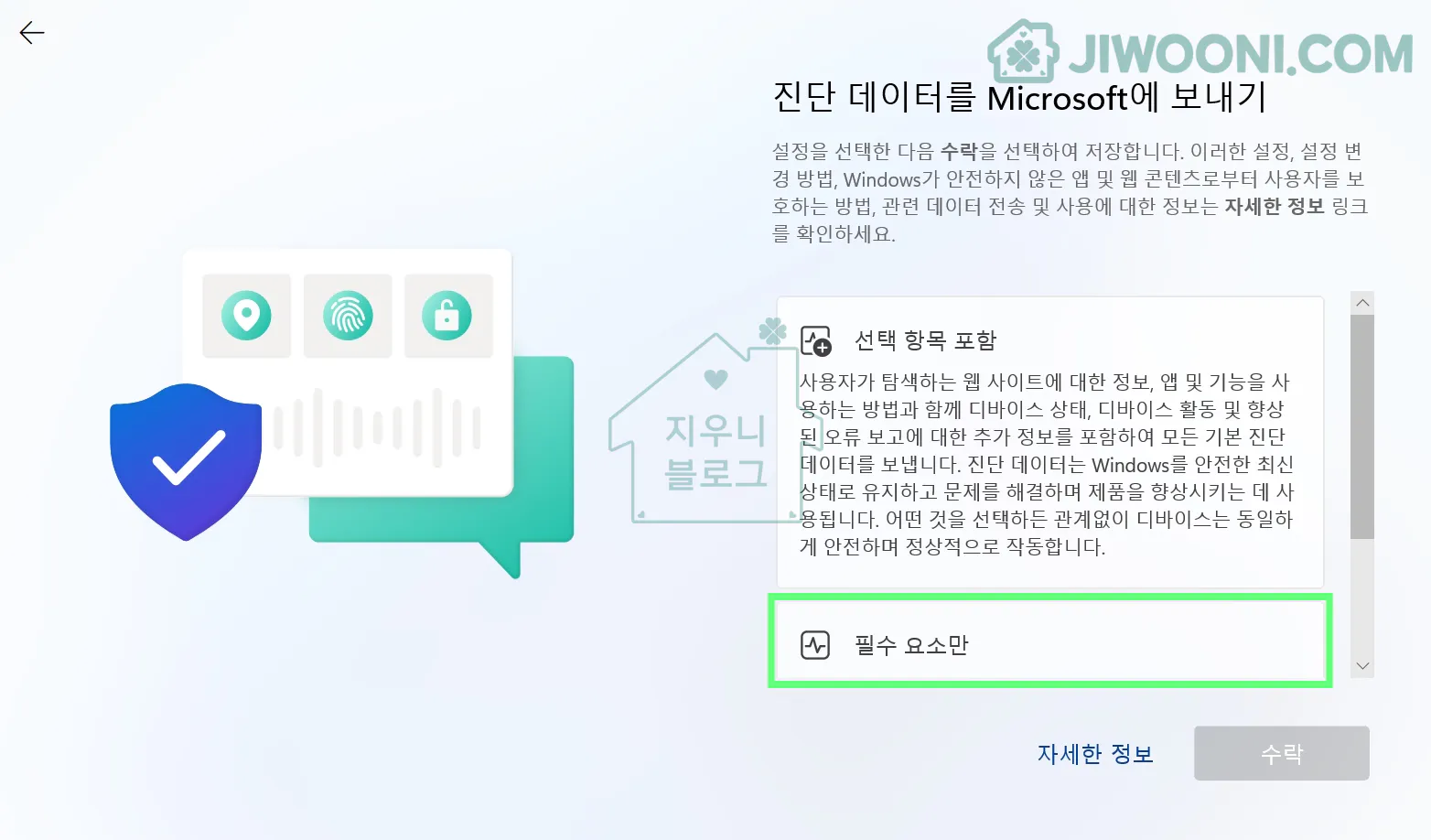

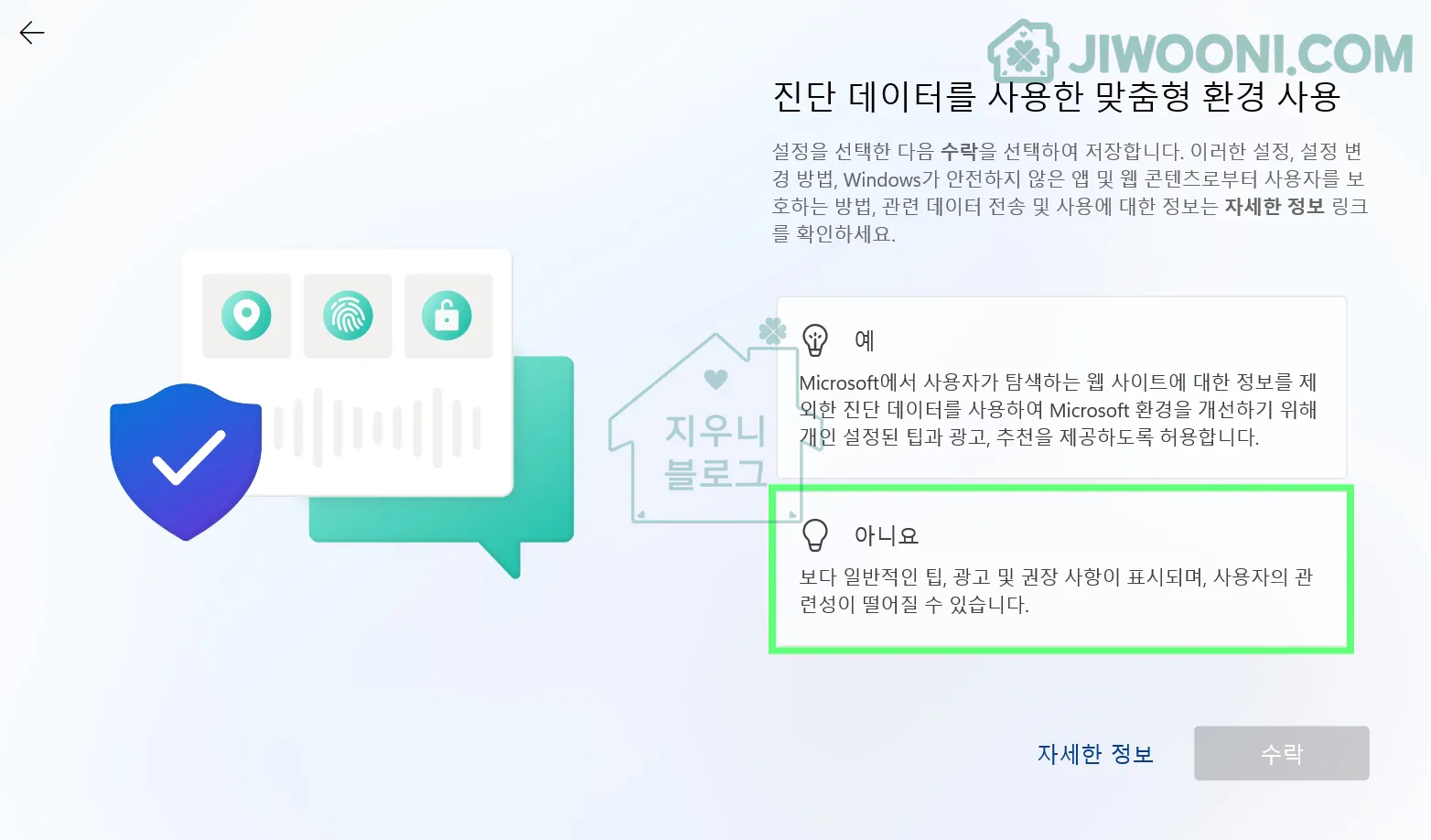
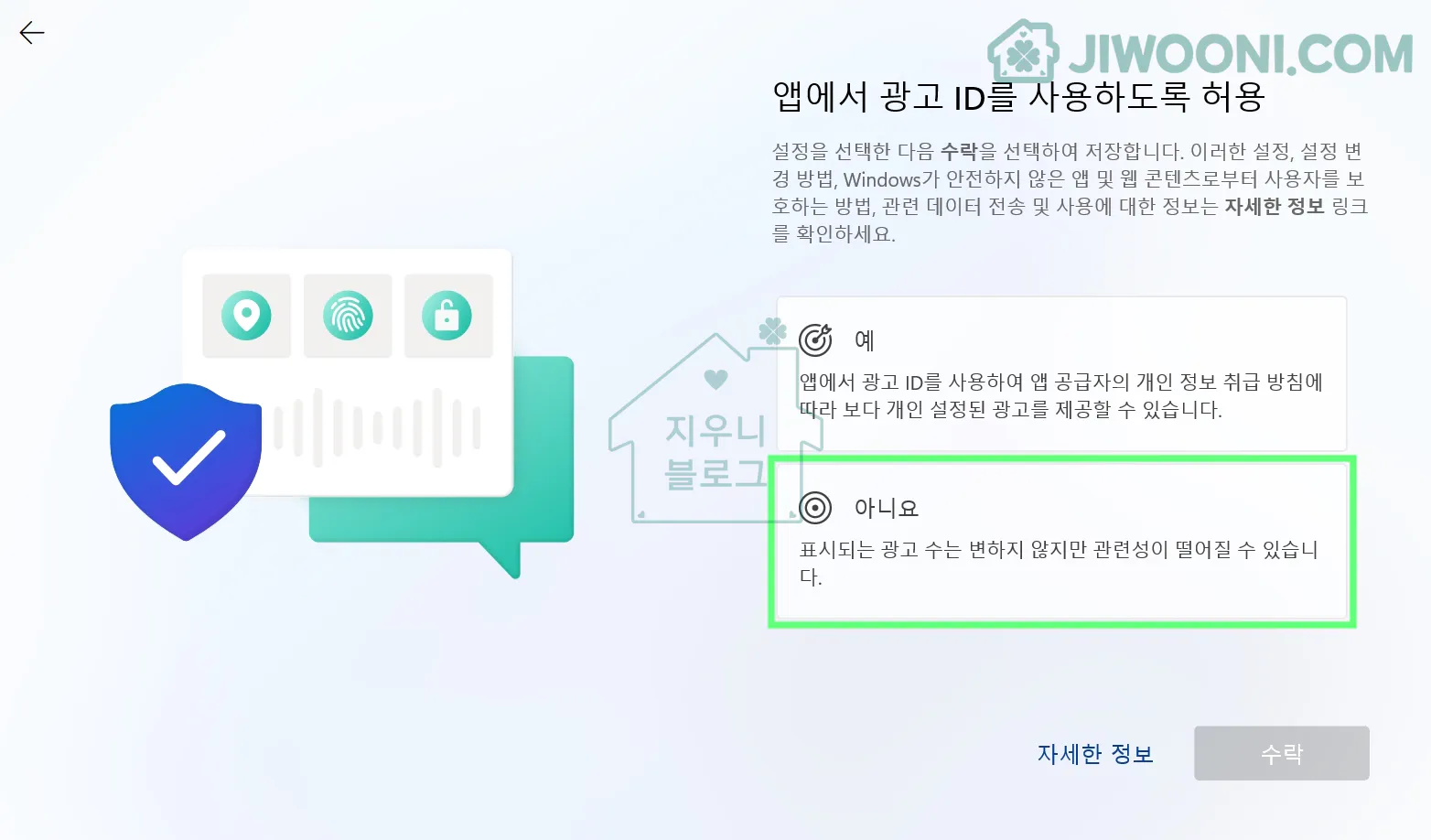
7. 6가지의 설정에서 아래 항목을 선택합니다.
※ 필요에 따라 설정을 변경하시면 되겠습니다. (예: 내 장치 찾기)

8. 설정이 마무리되면 윈도우 업데이트가 진행됩니다.

윈도우 업데이트가 끝나면 윈도우 11 이 시작됩니다.
위와 같이 별도의 마이크로소프트의 계정 없이 윈도우11 설치 및 설정이 완료되었습니다.
관련 글 및 다른 추천 글 보기